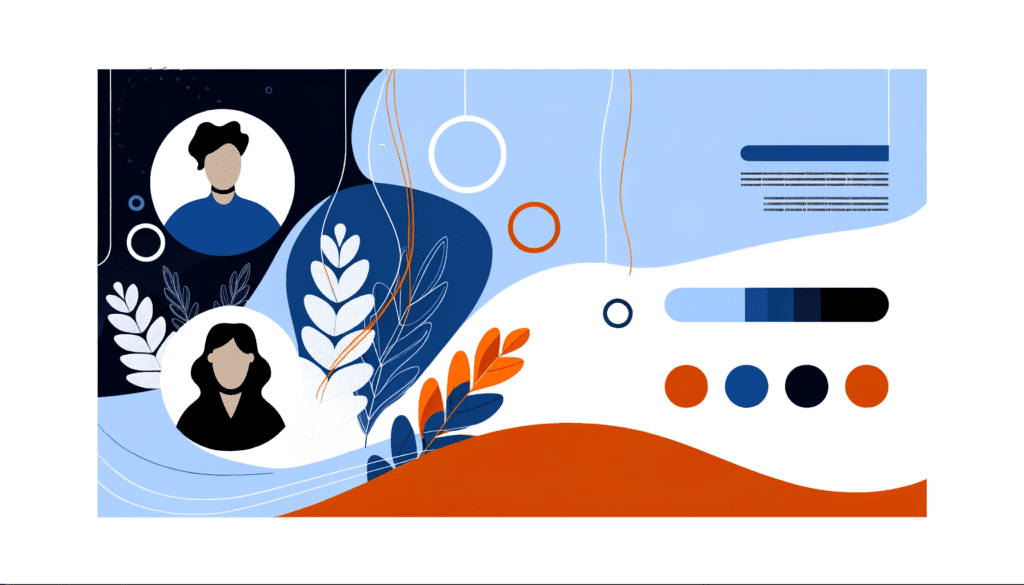
Créer des sliders de témoignages personnalisés sur WordPress avec du code
Les témoignages de clients peuvent avoir un impact significatif sur la perception d’une entreprise. Ils servent de preuve sociale, renforçant la crédibilité et la confiance envers vos produits ou services. Mais au lieu d’utiliser des plugins souvent encombrants, pourquoi ne pas créer un slider de témoignages personnalisé pour votre site WordPress en utilisant simplement du CSS et du JavaScript ? Dans cet article, nous verrons étape par étape comment y parvenir.
Pourquoi créer un slider personnalisé ?
Les plugins de témoignages peuvent parfois alourdir votre site, introduire des vulnérabilités ou ne pas offrir la flexibilité désirée. Créer un slider personnalisé permet de :
- Optimiser les performances : En évitant les plugins inutiles, vous pouvez réduire le poids de votre site.
- Contrôler l’esthétique : Vous pouvez rendre le slider conforme à l’identité visuelle de votre marque.
- Personnaliser les fonctionnalités : Ajuster le comportement du slider selon vos besoins sans être limité par un plugin.
Préparer votre environnement WordPress
Avant de commencer à coder, assurez-vous d’avoir un thème WordPress enfant actif. Cela vous permettra de faire des modifications sans toucher au thème principal, préservant ainsi vos personnalisations lors des mises à jour. Vous trouverez un guide sur la création de thèmes enfants ici.
Création de la structure HTML
Pour commencer, nous allons créer la structure HTML de notre slider. Ajoutez ce code dans l’une de vos pages ou dans le fichier template approprié de votre thème enfant :
<div class="testimonial-slider">
<div class="testimonial-slide">
<blockquote>« Le service était exceptionnel ! »</blockquote>
<cite>– Jean Dupont</cite>
</div>
<div class="testimonial-slide">
<blockquote>« Une expérience incroyable, je recommande ! »</blockquote>
<cite>– Marie Durand</cite>
</div>
<div class="testimonial-slide">
<blockquote>« Très professionnel et à l’écoute. »</blockquote>
<cite>– Pierre Martin</cite>
</div>
</div>
<button class="prev" onclick="changeSlide(-1)">❮❯Ce code crée une section de slider contenant plusieurs témoignages, ainsi que deux boutons pour naviguer entre les témoignages.
Ajouter du CSS pour le style
Le CSS va rendre notre slider visuellement attrayant. Ajoutez ce code CSS dans votre fichier style.css :
.testimonial-slider {
position: relative;
max-width: 600px;
margin: auto;
overflow: hidden;
}
.testimonial-slide {
display: none;
text-align: center;
}
.testimonial-slide blockquote {
font-style: italic;
font-size: 1.5em;
}
.testimonial-slide cite {
display: block;
margin-top: 10px;
font-weight: bold;
}
.prev, .next {
position: absolute;
top: 50%;
transform: translateY(-50%);
background-color: rgba(255, 255, 255, 0.8);
border: none;
cursor: pointer;
padding: 10px;
color: #333;
}
.prev {
left: 10px;
}
.next {
right: 10px;
}Ce style simple garantit que les témoignages sont bien lisibles et que les boutons de navigation sont visibles.
Implémentation du JavaScript
Pour que le slider fonctionne, ajoutons un peu de JavaScript. Ce code permettra de naviguer entre les témoignages :
<script>
let slideIndex = 0;
showSlides();
function showSlides() {
const slides = document.getElementsByClassName("testimonial-slide");
for (let i = 0; i < slides.length; i++) {
slides[i].style.display = "none";
}
slideIndex++;
if (slideIndex > slides.length) {slideIndex = 1}
slides[slideIndex-1].style.display = "block";
setTimeout(showSlides, 5000); // Change slide every 5 seconds
}
function changeSlide(n) {
slideIndex += n;
if (slideIndex < 1) {slideIndex = slides.length;}
if (slideIndex > slides.length) {slideIndex = 1;}
showSlides();
}
</script>Ce script fait défiler automatiquement les témoignages toutes les 5 secondes, tout en permettant à l'utilisateur de naviguer manuellement.
Tester votre slider de témoignages
Après avoir ajouté le code HTML, CSS et JavaScript, assurez-vous de tester votre slider sur plusieurs appareils. Cela garantira que l'expérience utilisateur reste fluide et réactive sur desktop et mobile.
Personnalisation avancée du slider
Pour aller plus loin dans la personnalisation, vous pouvez envisager d'ajouter des effets de transition CSS lors de l'affichage des slides. Par exemple, vous pouvez utiliser le property opacity pour créer un effet de fondu :
.testimonial-slide {
transition: opacity 1s ease;
}
Vous aurez également la possibilité de personnaliser le nombre de témoignages affichés à la fois, ou d'ajouter des animations JavaScript pour un affichage encore plus dynamique.
Mesurer l'impact de votre slider
Une fois votre slider en place, il est essentiel de mesurer son impact. Intégrez des outils d'analyse comme Google Analytics pour suivre les interactions des utilisateurs avec vos témoignages. Vous pouvez aussi créer un compteur de vues dynamique pour savoir combien de fois chaque témoignage est consulté.
Conclusion : Optimisez votre expérience utilisateur
Avec la mise en œuvre d'un slider de témoignages personnalisé, vous avez non seulement embelli votre site, mais vous avez également apporté une fonction essentielle qui peut augmenter la valeur perçue de votre offre. L'ajout d'un slider sans utiliser un plugin peut sembler intimidant, mais les résultats valent largement l'effort. Quel aspect de ce projet pensez-vous intégrer en premier ? Partagez vos idées ou questions dans les commentaires ci-dessous !
Besoin d'un Checkup ?
Optimisez votre site WordPress pour améliorer ses performances, et sa sécurité.
A partir de 249€
Audit, mises à jour, correction des erreurs et optimisation complète incluse.
Téléchargez notre ebook gratuit

Les 10 étapes pour réparer votre site WordPress après une attaque