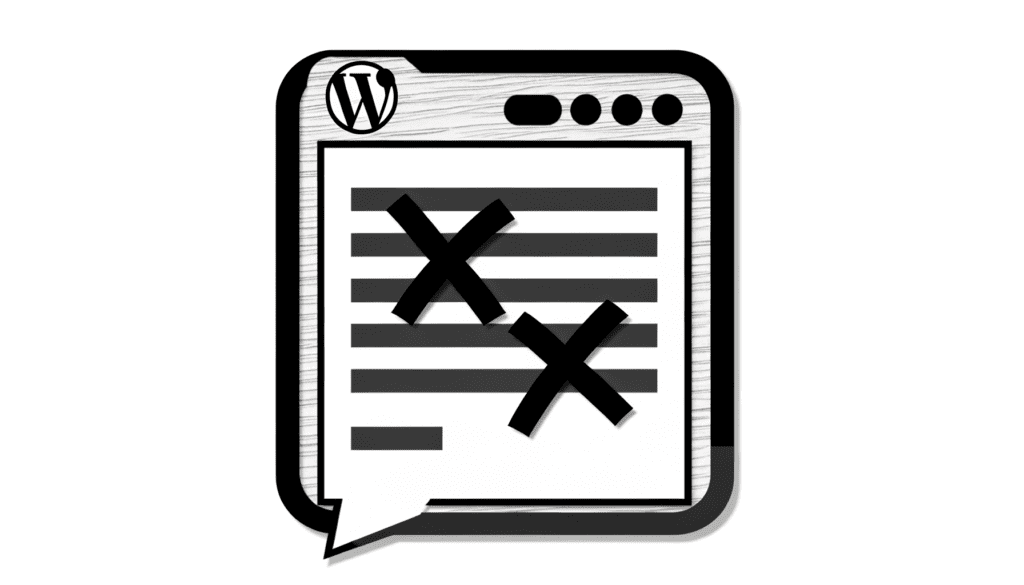
Comprendre la gestion des commentaires dans WordPress
Les commentaires peuvent enrichir l’interaction sur un site WordPress, mais ils ne sont pas toujours bienvenus. Parfois, vous pourriez vouloir désactiver les commentaires sur certains types de contenu, comme des pages spécifiques ou des articles temporaires. Cette situation est courante, notamment pour les sites vitrines, les portfolios ou certains articles qui n’appellent pas au dialogue. Dans la plupart des cas, la solution est d’utiliser un plugin. Mais que faire si vous préférez ne pas encombrer votre installation avec des outils supplémentaires ? La réponse réside dans un simple code snippet.
Les snippets, ou morceaux de code, sont une méthode efficace et élégante pour personnaliser le fonctionnement de WordPress sans recourir à des plugins. Dans cet article, nous allons découvrir comment désactiver les commentaires sur des pages ou articles spécifiques à l’aide d’un snippet PHP, en expliquant chaque étape et en soulignant les meilleures pratiques.
Préparer votre environnement de développement
Avant de plonger dans le code, il est essentiel de préparer votre environnement de travail. Assurez-vous de suivre ces étapes :
- Sauvegardez votre site : Avant d’apporter des modifications au code, pensez à faire une sauvegarde complète de votre site. Ce processus inclut la base de données et tous les fichiers.
- Accédez à votre tableau de bord WordPress : Connectez-vous à votre tableau de bord pour faciliter l’accès aux fichiers du site.
- Utilisez un éditeur de code : Il est conseillé d’utiliser un éditeur de code, comme Notepad++ ou Visual Studio Code, pour écrire et sauvegarder votre snippet.
Le code snippet pour désactiver les commentaires
Voici un code basique à ajouter à votre fichier `functions.php`, situé dans le dossier de votre thème actif.
function disable_comments_on_specific_posts($open, $post_id) {
// Remplacez ces ID par ceux de vos pages ou articles que vous souhaitez modifier.
$disable_comments_posts = array(123, 456); // IDs des articles/pages
if (in_array($post_id, $disable_comments_posts)) {
return false; // Désactiver les commentaires
}
return $open; // Laisser les commentaires activés pour les autres contenus
}
add_filter('comments_open', 'disable_comments_on_specific_posts', 10, 2);
Expliquer le code
Ce code modifie la fonction de vérification de l’ouverture des commentaires. Voici un décryptage des parties les plus importantes :
- Function disable_comments_on_specific_posts($open, $post_id) : Cette fonction vérifie si le post_id est dans la liste des identifiants pour lesquels les commentaires doivent être désactivés.
- $disable_comments_posts : Il s’agit d’un tableau où vous listez les ID des articles ou pages pour lesquels vous souhaitez désactiver les commentaires. Remplacez les ID `123` et `456` par ceux des contenus souhaités.
- add_filter : Cette ligne indique à WordPress d’appliquer notre fonction chaque fois qu’il détermine si les commentaires doivent être ouverts ou fermés.
Comment trouver les ID de pages ou d’articles
Pour que notre snippet fonctionne, vous devez connaître les ID des articles ou des pages que vous souhaitez gérer. Voici comment les trouver :
1. Accédez au tableau de bord de votre site WordPress.
2. Cliquez sur « Articles » ou « Pages ».
3. Survolez le titre de l’article ou de la page dont vous voulez désactiver les commentaires.
4. Regardez l’URL affichée en bas de votre navigateur, qui devrait ressembler à ceci : `…post=123`. Ici, `123` est l’ID de l’article.
Testez le snippet
Après avoir ajouté le code à votre `functions.php`, il est impératif de tester son bon fonctionnement :
1. Visitez une page ou un article pour lequel vous avez désactivé les commentaires. Vérifiez que la section commentaires n’apparaît pas.
2. Testez les autres articles et pages pour vous assurer que les commentaires restent actifs là où c’est nécessaire.
Considérations de performance et de sécurité
Bien que l’ajout d’un code snippet soit une méthode simple et efficace pour modifier le comportement de WordPress, il est important de prendre en compte certaines considérations :
- Impact sur la performance : En général, ajouter un morceau de code à votre `functions.php` n’aura qu’un impact négligeable sur la performance de votre site, surtout si vous n’implémentez pas des fonctions trop complexes.
- Risques de bugs : En cas d’erreur dans le code, votre site pourrait rencontrer des problèmes d’affichage. C’est pourquoi une sauvegarde est essentielle avant de faire des modifications.
Autres méthodes pour gérer les commentaires
Désactiver les commentaires via un code snippet n’est qu’une des nombreuses approches. Voici quelques alternatives :
Utiliser les paramètres de publication
WordPress permet de désactiver les commentaires au niveau de chaque article ou page dans la section « Paramètres de discussion ». Cela peut être fait avant la publication d’un article ou d’une page.
Ajustements de thème
Certaines fois, le thème que vous utilisez peut fournir des options pour désactiver les commentaires. Vérifiez les paramètres de votre thème dans la personnalisation.
Utiliser un plugin de gestion des commentaires
Bien que notre objectif ici soit de ne pas utiliser de plugins, il existe plusieurs plugins qui peuvent offrir une gestion fine des commentaires à travers des réglages intuitifs et des options avancées.
Conclusion
La possibilité de désactiver les commentaires par défaut dans WordPress est essentielle pour garantir que votre contenu ne reçoive que des interactions pertinentes. En utilisant simplement un code snippet dans votre fichier `functions.php`, vous pouvez personnaliser le comportement de votre site sans alourdir votre installation avec des plugins supplémentaires.
Vous avez maintenant en main les outils nécessaires pour gérer vos commentaires de manière efficace. Que pensez-vous de cette méthode ? Avez-vous déjà utilisé des snippets pour personnaliser votre site ? Partagez votre expérience dans les commentaires ci-dessous !
Besoin d'un Checkup ?
Optimisez votre site WordPress pour améliorer ses performances, et sa sécurité.
A partir de 249€
Audit, mises à jour, correction des erreurs et optimisation complète incluse.
Téléchargez notre ebook gratuit

Les 10 étapes pour réparer votre site WordPress après une attaque