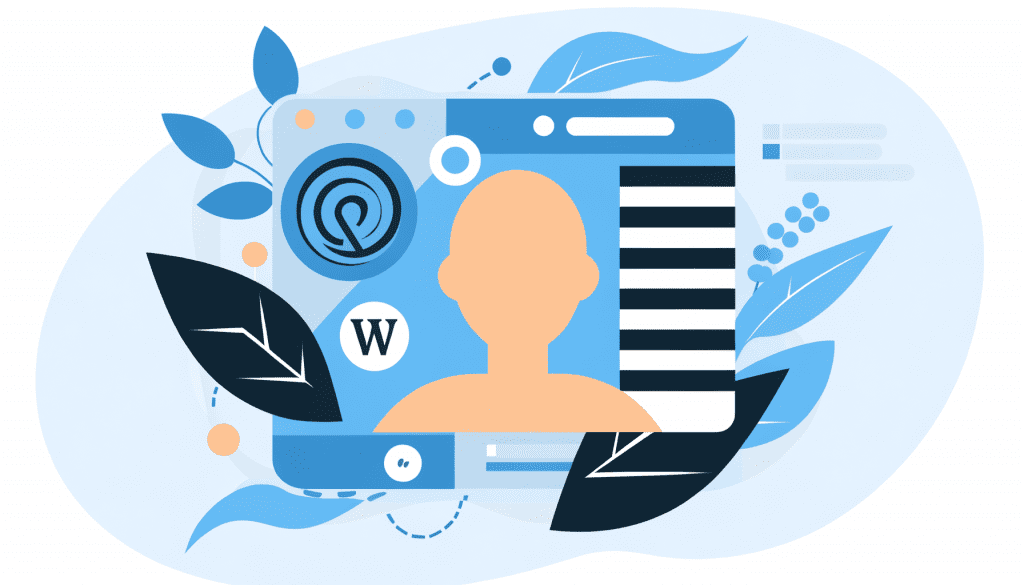
Lorsque l’on explore les possibilités de personnalisation dans WordPress, l’ajout de champs personnalisés se révèle être une technique incontournable. En effet, ces champs permettent d’enrichir les articles et les pages avec des informations spécifiques qui ne seraient pas disponibles par défaut. Qu’il s’agisse de détails supplémentaires pour un produit, d’une citation d’auteur ou d’une date d’événement, les champs personnalisés vous offrent la flexibilité nécessaire pour adapter votre contenu aux besoins de votre audience.
Qu’est-ce qu’un champ personnalisé ?
Les champs personnalisés, également connus sous le nom de metadonnées, sont des informations supplémentaires que vous pouvez ajouter à un article, une page ou un type de contenu personnalisé dans WordPress. Par exemple, un champ personnalisé peut contenir des données comme une instruction spéciale pour un produit ou une note de version pour un article. Ces données ne sont pas visibles par défaut sur l’interface utilisateur, mais elles peuvent être affichées en les intégrant dans votre thème ou vos modèles.
Pourquoi utiliser des champs personnalisés ?
- Flexibilité accrue : Les champs personnalisés vous permettent d’alterner très facilement le contenu affiché à l’utilisateur sans devoir modifier le code principal de votre site.
- Structuration des données : Ils vous aident à organiser vos données de manière logique et cohérente, facilitant la lecture et la compréhension par vos visiteurs.
- Données spécifiques : Ils sont idéaux pour ajouter des attributs clairs et spécifiques à vos articles ou pages, rendant chaque contenu unique.
Les bases du PHP pour ajouter des champs personnalisés
Avant de plonger dans l’ajout de champs personnalisés, il est essentiel de comprendre que nous allons utiliser des snippets PHP, que vous pouvez insérer dans votre fichier functions.php. C’est le cœur de la personnalisation de WordPress par le code. Voici quelques étapes de base :
- Accédez au tableau de bord WordPress.
- Dirigez-vous vers « Apparence » puis « Éditeur de thème ».
- Ouvrez le fichier
functions.phpde votre thème actif. - Ajoutez les snippets PHP appropriés pour créer vos champs personnalisés.
Comment ajouter un champ personnalisé
Voyons maintenant comment ajouter un champ personnalisé avec un exemple pratique. Supposons que vous souhaitiez ajouter un champ pour un lien d’affiliation dans vos articles. Voici comment procéder :
1. Créer un champ personnalisé
<?php
function ajout_champ_personnalise() {
add_meta_box('lien_affiliation', 'Lien d\'affiliation', 'lien_affiliation_callback', 'post', 'normal', 'high');
}
function lien_affiliation_callback($post) {
$value = get_post_meta($post->ID, '_lien_affiliation', true);
echo '<label for="lien_affiliation">Entrez votre lien d\'affiliation : </label>';
echo '<input type="text" id="lien_affiliation" name="lien_affiliation" value="' . esc_attr($value) . '" size="25" />';
}
add_action('add_meta_boxes', 'ajout_champ_personnalise');
?>Ce snippet PHP crée une boîte de métadonnées appelée « Lien d’affiliation » qui apparaîtra dans l’éditeur d’articles. Le champ permet à l’utilisateur d’entrer le lien souhaité.
2. Sauvegarder les données
Une fois que le champ est en place, vous devez également vous assurer que les données saisies par l’utilisateur sont enregistrées. Ajoutez le code suivant dans votre functions.php :
<?php
function sauvegarder_champ_personnalise($post_id) {
if (array_key_exists('lien_affiliation', $_POST)) {
update_post_meta($post_id, '_lien_affiliation', $_POST['lien_affiliation']);
}
}
add_action('save_post', 'sauvegarder_champ_personnalise');
?>Utiliser les champs personnalisés dans votre thème
Après avoir ajouté et sauvegardé le champ, le moment est venu de l’utiliser dans votre thème. Si vous souhaitez afficher le lien d’affiliation sur votre site, vous devrez modifier le fichier de modèle approprié (habituellement single.php ou content.php) pour inclure le code suivant :
<?php
$lien_affiliation = get_post_meta(get_the_ID(), '_lien_affiliation', true);
if ($lien_affiliation) {
echo '<a href="' . esc_url($lien_affiliation) . '">Achetez ici</a>';
}
?>Ce code vérifie si un lien d’affiliation est défini et, le cas échéant, l’affiche sous forme de lien cliquable pour les visiteurs.
Meilleures pratiques pour l’utilisation des champs personnalisés
- Nommer vos champs de manière cohérente : Utilisez des noms qui décrivent clairement la fonction du champ.
- Éviter la surcharge : Ne surchargez pas vos articles de nombreux champs personnalisés, cela pourrait créer de la confusion.
- Validez les données : Pensez à valider les données saisies pour éviter les erreurs et les problèmes de sécurité.
Points de vue divergents sur l’utilisation des champs personnalisés
Bien que les champs personnalisés offrent une grande flexibilité, certains utilisateurs avancés peuvent préférer utiliser des Custom Post Types au lieu des champs. Ces types de contenu permettent de structurer le contenu d’une manière différente, offrant une meilleure organisation. Toutefois, cela demande plus de travail initial et un niveau de compréhension plus élevé.
Il faut également noter que si vous utilisez des plugins comme Advanced Custom Fields (ACF), vous pouvez ajouter des champs de manière plus intuitive, sans avoir à manipuler directement le code. Toutefois, cela figure dans un cadre différent, comme abordé [ici](https://fixwp.fr/personnalisation-et-integration-de-fonctions/comment-ameliorer-affichage-champs-personnalises-resultats-recherche-wordpress/).
Conclusion
En ajoutant des champs personnalisés à WordPress, vous donnez un coup de punch à vos articles et pages, enrichissant de facto l’expérience utilisateur. Vous avez le choix de le faire par l’édition manuelle du code ou d’utiliser des plugins pour simplifier le processus. Dans tous les cas, cela permet une personnalisation pertinente et sur mesure pour vos visiteurs.
Et vous, quels champs personnalisés avez-vous envisagé d’ajouter à votre site ? Partagez vos expériences et réflexions dans les commentaires ci-dessous !
Besoin d'un Checkup ?
Optimisez votre site WordPress pour améliorer ses performances, et sa sécurité.
A partir de 249€
Audit, mises à jour, correction des erreurs et optimisation complète incluse.
Téléchargez notre ebook gratuit

Les 10 étapes pour réparer votre site WordPress après une attaque