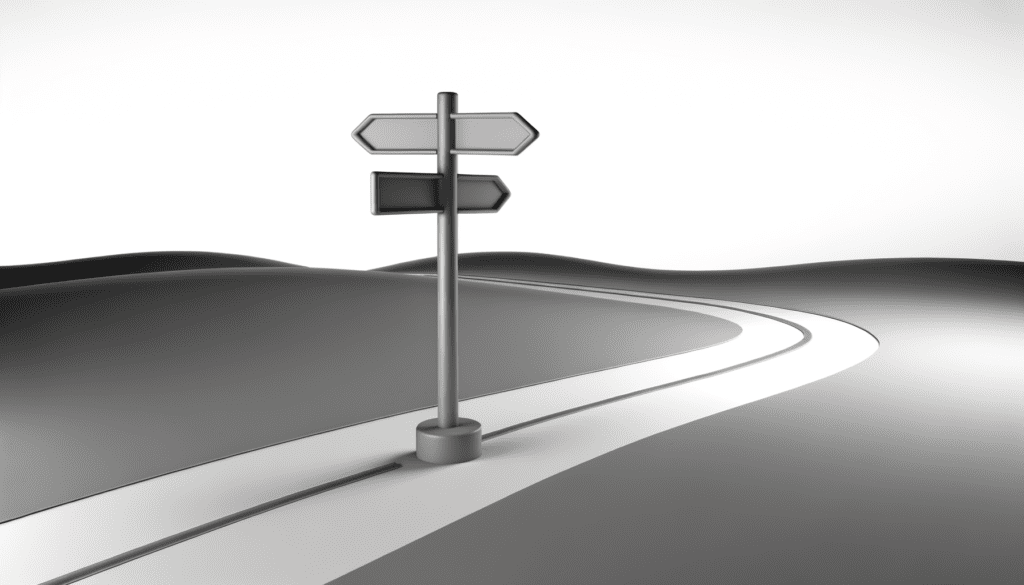
La navigation intuitive et accessible est cruciale pour l’expérience utilisateur sur tout site web. Imaginez que vous naviguez sur un site, mais à chaque fois que vous faites défiler la page, le menu disparaît. Cela peut devenir frustrant, n’est-ce pas ? C’est précisément là que l’effet « sticky » entre en jeu. En rendant votre barre de navigation « sticky », vous garantissez qu’elle reste visible en haut de la fenêtre du navigateur, peu importe où se trouve l’utilisateur sur la page. Voici comment vous pouvez facilement implémenter cet effet sur votre site WordPress en utilisant du CSS et du JavaScript personnalisé.
Comprendre l’effet ‘sticky’
L’effet « sticky » désigne un comportement du élément lorsqu’il reste fixé en haut de la fenêtre de votre navigateur, même pendant le défilement. Cela signifie que les utilisateurs peuvent accéder à la navigation sans avoir à revenir en haut de la page, améliorant ainsi la convivialité de votre site. En général, les barres de navigation « sticky » sont souvent utilisées sur des blogs, des boutiques en ligne ou toute autre plateforme où la navigation intuitive est primordiale.
Pourquoi utiliser une barre de navigation sticky ?
- Accessibilité améliorée : Les utilisateurs n’ont pas à faire défiler la page pour accéder au menu de navigation.
- Esthétique moderne : L’effet « sticky » apporte un aspect contemporain et professionnel à votre site.
- Meilleure expérience utilisateur : Facilite l’accès à des sections importantes et encourage les interactions.
Préparatifs avant de commencer
Avant de plonger dans le code, il est essentiel de préparer votre projet. Assurez-vous d’avoir accès à un éditeur de thème ou à un plugin de constructeur de pages qui vous permet d’ajouter du CSS et du JavaScript personnalisé sans problème. Voici quelques étapes à suivre :
- Sauvegarde : Avant de faire des modifications, sauvegardez toujours votre site. Cela vous évitera des désagréments en cas de problème.
- Accès aux fichiers de thème : Si vous utilisez un thème enfant, c’est le moment de l’utiliser. Sinon, envisagez de créer un thème enfant pour personnaliser votre site sans impacter le thème parent.
Ajouter l’effet ‘sticky’ avec CSS
Allons-y avec le CSS d’abord. Il est relativement simple de rendre un élément « sticky » avec quelques lignes de code.
1. Identifier votre barre de navigation
Vous devez d’abord identifier l’élément de votre barre de navigation. Utilisez l’outil d’inspection de votre navigateur pour trouver la classe ou l’ID correspondant. Typiquement, cela pourrait ressembler à quelque chose comme :
<nav class="main-navigation">
<ul>
<li><a href="#home">Accueil</a></li>
<li><a href="#about">À Propos</a></li>
<li><a href="#services">Services</a></li>
<li><a href="#contact">Contact</a></li>
</ul>
</nav>2. Écrire le CSS
Ajoutez le code CSS suivant dans le fichier style.css de votre thème ou directement dans l’option de personnalisation CSS de votre tableau de bord WordPress :
.main-navigation {
background-color: #fff; /* Couleur de fond */
position: -webkit-sticky; /* Pour Safari */
position: sticky;
top: 0;
z-index: 1000; /* Assurez-vous que la navigation est au-dessus du contenu */
box-shadow: 0 2px 5px rgba(0, 0, 0, 0.1); /* Ombre pour un effet de profondeur */
}Ce code permet à votre barre de navigation de rester en haut de la page quand l’utilisateur fait défiler. Vous pouvez personnaliser davantage le style selon vos préférences.
Ajouter un effet de transition avec JavaScript
Pour offrir une expérience utilisateur encore meilleure, vous pouvez également intégrer un léger effet de transition lorsque votre barre de navigation devient « sticky ». C’est ici que le JavaScript entre en jeu.
1. Écrire le JavaScript
Vous allez utiliser le code JavaScript pour ajouter une classe spéciale à votre barre de navigation lorsque l’utilisateur fait défiler la page. Ajoutez ce script dans votre fichier JavaScript personnalisé ou dans un plugin permettant d’ajouter du JavaScript :
window.onscroll = function() {
stickyNav();
};
var navbar = document.querySelector(".main-navigation");
var sticky = navbar.offsetTop;
function stickyNav() {
if (window.pageYOffset > sticky) {
navbar.classList.add("sticky");
} else {
navbar.classList.remove("sticky");
}
}2. Styliser le nouvel état avec CSS
Ajoutez également des styles pour la classe « sticky » dans votre CSS pour renforcer l’apparence de votre barre de navigation lorsqu’elle est fixée :
.sticky {
background-color: rgba(255, 255, 255, 0.9); /* Opacité pour se fondre dans la page */
transition: background-color 0.3s; /* Transition en douceur */
}Grâce à ce code, votre barre de navigation affichera un changement de style lorsque l’utilisateur commencera à faire défiler la page, ajoutant un effet subtil mais captivant.
Tester l’effet sticky
Après avoir ajouté le CSS et le JavaScript, il est temps de tester ! Mettez à jour votre site WordPress et accédez à la page où votre barre de navigation se trouve. Essayez de faire défiler vers le bas pour observer l’effet sticky en action. Si tout fonctionne correctement, vous devriez voir votre barre de navigation rester fixée en haut de l’écran, même lorsque vous faites défiler la page.
Adaptations pour les appareils mobiles
Il est important de s’assurer que la barre de navigation fonctionne également sur les appareils mobiles. Grâce au CSS, vous pouvez rapidement ajuster vos styles. Par exemple :
@media screen and (max-width: 768px) {
.main-navigation {
font-size: 14px; /* Police plus petite */
padding: 10px; /* Ajustement de l'espacement */
}
}Testez sur divers appareils pour garantir une expérience utilisateur cohérente sur tous les formats d’écran.
Dépannage des problèmes courants
Il peut arriver que certaines configurations ne fonctionnent pas comme vous l’espérez. Voici quelques problèmes courants et leurs solutions :
- La barre de navigation ne reste pas sticky : Vérifiez que le CSS et le JavaScript sont bien ajoutés, et assurez-vous que l’élément a une hauteur définie.
- Conflits avec d’autres styles : D’autres styles de votre thème ou d’autres plugins peuvent interférer. Utilisez l’outil d’inspection pour identifier et résoudre ces conflits.
- Pas d’effet de transition : Assurez-vous que la classe « sticky » est bien ajoutée dans le JavaScript. Vérifiez également que le style de transition est bien écrit dans votre CSS.
Et après ?
Une fois que vous avez réussi à implémenter l’effet sticky, pourquoi ne pas explorer d’autres personnalisations possibles pour améliorer encore l’expérience utilisateur sur votre site ? Pensez à intégrer d’autres éléments interactifs dans votre barre de navigation, tels que des menus déroulants, des effets de survol, ou même des animations simples. Gardez toujours à l’esprit que votre objectif principal est de fournir une expérience fluide et intuitive.
Conclusion
Rendre votre barre de navigation « sticky » sur WordPress est un excellent moyen d’améliorer la navigation de votre site. Grâce au CSS et au JavaScript personnalisés, vous avez désormais toutes les clés en main pour offrir une expérience utilisateur fluide et engageante. Quelles autres fonctionnalités envisagez-vous d’ajouter à votre site pour le rendre encore plus attrayant ? Partagez vos pensées et expériences dans les commentaires ci-dessous !
Besoin d'un Checkup ?
Optimisez votre site WordPress pour améliorer ses performances, et sa sécurité.
A partir de 249€
Audit, mises à jour, correction des erreurs et optimisation complète incluse.
Téléchargez notre ebook gratuit

Les 10 étapes pour réparer votre site WordPress après une attaque