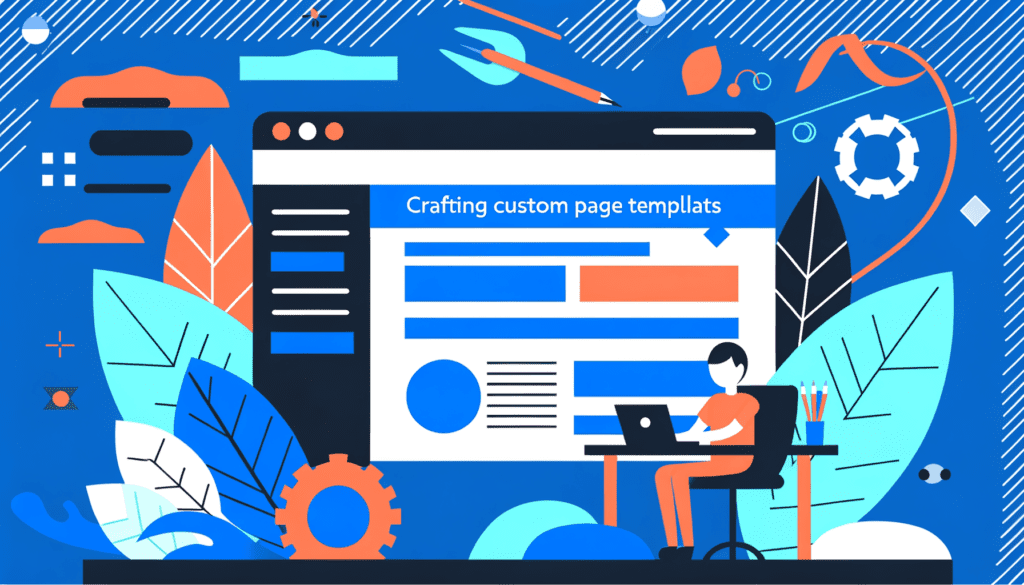
Créer des modèles de pages personnalisées sur WordPress peut transformer votre site web en une vitrine unique, adaptée à vos besoins spécifiques. En fait, saviez-vous qu’en personnalisant vos pages, vous pouvez améliorer l’expérience utilisateur et accroître l’engagement ? Dans cet article, nous allons explorer comment modifier les fichiers de thème pour concevoir vos propres modèles de page. Prêt à plonger dans les détails techniques ?
Comprendre les modèles de pages dans WordPress
Les modèles de pages sont des fichiers PHP utilisés par WordPress pour générer des pages spécifiques. Par défaut, chaque page d’un site WordPress utilise le modèle de page standard. Cependant, il est possible de créer des modèles personnalisés pour répondre à des exigences fonctionnelles particulières.
Les modèles de pages peuvent être utilisés pour créer des mises en page uniques pour différents types de contenu. Par exemple, vous pourriez vouloir une page d’accueil attrayante, une page de contact interactive ou une page de portfolio dynamique. La flexibilité de WordPress permet une personnalisation poussée, donnant libre cours à votre créativité.
Les bases du système de modèles de WordPress
Pour créer un modèle de page personnalisé, vous devez comprendre quelques concepts de base :
- Templates : Un modèle est un fichier PHP qui définit la structure d’une page.
- Page Template Hierarchy : WordPress utilise une hiérarchie de modèles pour déterminer quel fichier PHP utiliser pour afficher le contenu.
- Custom Fields : Ces champs personnalisés permettent d’ajouter des données supplémentaires aux modèles de pages, améliorant ainsi la personnalisation.
Créer un modèle de page personnalisé : étape par étape
Étape 1 : Créer un fichier de modèle de page
Commencez par créer un nouveau fichier PHP dans le dossier de votre thème. Utilisez un éditeur de texte ou un environnement de développement intégré (IDE) pour cela.
<?php
/*
Template Name: Mon Modèle Personnalisé
*/
?>En haut du fichier, le bloc de commentaires est essentiel. Il informe WordPress qu’il s’agit d’un modèle de page.
Étape 2 : Ajouter la structure HTML
Une fois le fichier créé, commencez à ajouter du code HTML pour définir la structure de votre page. Voici un exemple basique :
<html>
<head>
<title>Mon Modèle Personnalisé</title>
</head>
<body>
<h1>Bienvenue sur ma page personnalisée</h1>
<div>
<?php
// Boucle WordPress pour afficher le contenu
if ( have_posts() ) :
while ( have_posts() ) : the_post();
the_content();
endwhile;
endif;
?>
</div>
</body>
</html>Cela reste une base simple, mais vous pouvez enrichir cette structure avec des CSS personnalisés, des JavaScript ou d’autres fonctionnalités avancées.
Étape 3 : Appliquer le modèle à une page
Après avoir créé votre fichier de modèle, allez dans votre tableau de bord WordPress. Créez une nouvelle page ou modifiez-en une existante. Sur la droite, dans le module « Attributs de la page », vous verrez un menu déroulant pour choisir un modèle. Sélectionnez « Mon Modèle Personnalisé » et publiez la page.
Personnaliser avec CSS et JavaScript
Une fois que vous avez le modèle de page en place, vous pouvez le peaufiner avec CSS pour la mise en forme et JavaScript pour les fonctionnalités. Ajouter des styles CSS peut considérablement améliorer l’aspect visuel de votre modèle. Par exemple, vous pourriez avoir besoin d’ajouter un CSS personnalisé pour les boutons ou les images :
body {
background-color: #f0f0f0;
font-family: Arial, sans-serif;
}
h1 {
color: #333;
text-align: center;
}
Concernant JavaScript, cela peut inclure des animations ou des interactions. Utilisez des outils comme jQuery pour la manipulation du DOM.
Meilleures pratiques pour le développement de modèles de pages
Tester la compatibilité de votre modèle
Lorsque vous développez un nouveau modèle de page, il est crucial de tester sa compatibilité avec différents navigateurs et appareils. Utilisez des outils comme Google Chrome DevTools pour simuler des environnements variés.
Utiliser des shortcodes pour plus de flexibilité
Les shortcodes vous permettent d’intégrer facilement des fonctionnalités ou des éléments répétés. Incluez des shortcodes dans votre modèle en vous assurant qu’ils sont bien définis :
<?php echo do_shortcode('[mon_shortcode]'); ?>Vous pouvez lire davantage sur la création de shortcodes personnalisés dans cet article sur [comment créer des shortcodes personnalisés sur WordPress](https://fixwp.fr/personnalisation-et-integration-de-fonctions/creer-shortcodes-personnalises-wordpress-guide-afficher-contenu-specific/).
Éviter les impacts sur la performance
Assurez-vous que l’ajout de nouveaux fichiers et de code ne ralentit pas votre site. Utilisez des outils d’analyse des performances, tels que GTmetrix, pour identifier et corriger les problèmes de vitesse.
Étude de cas : Un modèle de page de portfolio
Imaginons que vous concevez un modèle de page pour un portfolio en ligne.
- Créez un fichier nommé portfolio.php avec un en-tête indiquant qu’il s’agit d’un modèle de portfolio.
- Ajoutez une boucle pour récupérer des éléments de portfolio à partir d’une catégorie spécifique.
- Utilisez CSS pour créer une grille responsive montrant les projets.
Le code pourrait ressembler à ceci :
<?php
/*
Template Name: Portfolio
*/
?>
<div class="portfolio">
<?php
$args = array( 'post_type' => 'portfolio', 'posts_per_page' => 10 );
$portfolio_query = new WP_Query( $args );
if ( $portfolio_query->have_posts() ) :
while ( $portfolio_query->have_posts() ) : $portfolio_query->the_post();
<div class="portfolio-item">
<?php the_title(); ?>
<?php the_content(); ?>
</div>
endwhile;
wp_reset_postdata();
endif;
?>
</div>En utilisant ce modèle, vous pouvez afficher vos projets de manière élégante et percutante. Les utilisateurs sont beaucoup plus susceptibles de s’engager avec un contenu bien présenté !
Résoudre les erreurs courantes lors de la création de modèles de pages
Les fichiers de modèle non reconnus
Il est possible que WordPress ne reconnaisse pas votre modèle de page. Cela peut être dû à un simple problème de nom ou de structure de code. Assurez-vous que votre fichier est bien enregistré dans le dossier du thème actif.
Problèmes de CSS et de mise en page
Des styles qui ne s’appliquent pas ? Assurez-vous que le lien vers votre fichier CSS est correct et qu’il est bien chargé dans la section <head> de votre modèle.
Conflits avec d’autres plugins
Il arrive que certains plugins interfèrent avec vos modèles, provoquant des comportements inattendus. Désactivez temporairement ces plugins pour identifier l’origine du problème.
Accéder à plus de ressources
Pour aller plus loin en matière de personnalisation, vous pouvez consulter l’article sur la personnalisation des thèmes WordPress, qui fournit de nombreuses astuces sans avoir à toucher au code.
Suivre l’évolution de vos modèles
Pensez à toujours suivre l’évolution de vos modèles en gardant une trace des modifications apportées. Cela vous sera utile pour la maintenance future ou lors de la mise à nivel de votre site.
Conclusion
La création de modèles de pages personnalisées sur WordPress est une compétence précieuse qui vous permet de donner forme à vos idées et de créer un site web qui se démarque. En combinant une structure solide, une mise en page esthétique et une fonctionnalité adéquate, vous propulsez votre site vers de nouveaux sommets d’engagement utilisateur. Quel modèle de page vous envisagez de créer en premier ? Partagez vos idées dans les commentaires ci-dessous !
Besoin d'un Checkup ?
Optimisez votre site WordPress pour améliorer ses performances, et sa sécurité.
A partir de 249€
Audit, mises à jour, correction des erreurs et optimisation complète incluse.
Téléchargez notre ebook gratuit

Les 10 étapes pour réparer votre site WordPress après une attaque