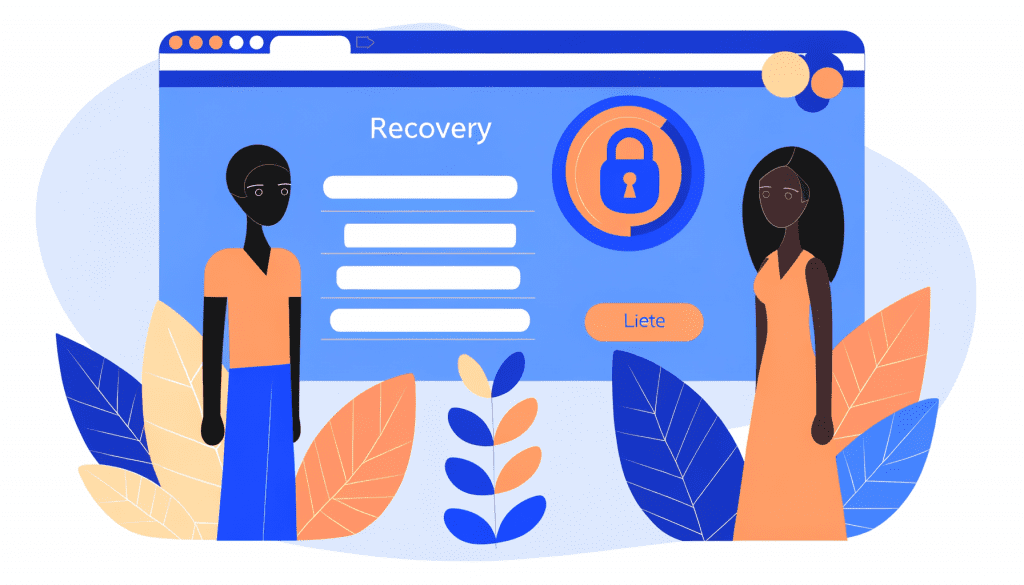
La sécurité d’un site WordPress est un enjeu crucial, surtout face à l’augmentation constante des cyberattaques. Lorsque des incidents surviennent et que l’accès à votre tableau de bord WordPress est compromis, la situation peut rapidement devenir alarmante. Mais ne paniquez pas : récupérer l’accès à votre tableau de bord après un piratage, est possible. Avec une méthode structurée et des outils appropriés, vous serez en mesure de reprendre immédiatement le contrôle de votre site.
Comprendre les différentes manières d’accéder à votre tableau de bord WordPress
Avant de plonger dans les étapes de récupération, il est essentiel de comprendre les diverses manières dont un piratage peut se maîtriser. Il est courant que des attaquants utilisent des techniques telles que les attaques par force brute, qui consistent à tester des milliers de combinaisons de mots de passe dans le but d’accéder à votre tableau de bord. Une fois qu’ils ont réussi, ils peuvent causer des ravages, modifier des fichiers ou même supprimer complètement le contenu de votre site.
Préparer la récupération : sauvegarde et communication
Avant d’entamer la récupération de votre accès, il est prudent de procéder à une sauvegarde complète de votre site, si cela est possible. Même si votre tableau de bord est inaccessible, les fichiers peuvent encore être récupérés via FTP.
- Créer une sauvegarde de votre site : Utilisez un client FTP (comme FileZilla) pour télécharger tous les fichiers de votre serveur. Assurez-vous également de sauvegarder votre base de données.
- Informer votre hébergeur : Contactez votre fournisseur d’hébergement et signalez le problème. Certains hébergeurs offrent des services de restauration et peuvent aider à sécuriser votre site.
Étape 1 : Réinitialiser le mot de passe via phpMyAdmin
Une méthode efficace pour récupérer l’accès à votre tableau de bord consiste à réinitialiser le mot de passe de votre compte administrateur via phpMyAdmin. Voici les étapes à suivre :
- Connectez-vous à votre phpMyAdmin via votre panneau de contrôle d’hébergement.
- Sélectionnez la base de données de votre site WordPress.
- Localisez la table
wp_users(ouvotre_prefixe_userssi vous avez changé le préfixe par défaut). - Recherchez votre compte administrateur et cliquez sur « Modifier ».
- Dans le champ
user_pass, sélectionnez MD5 dans la liste déroulante fonction, et entrez un nouveau mot de passe. - Enregistrez les modifications.
Vous devriez maintenant être en mesure de vous connecter à votre tableau de bord avec votre nouveau mot de passe. Si vous rencontrez toujours des difficultés, la prochaine étape consiste à réinstaller WordPress sans perdre vos données.
Étape 2 : Réinstallation de WordPress
Si la réinitialisation du mot de passe n’a pas fonctionné, il est temps d’explorer la réinstallation de WordPress. Rassurez-vous, cela ne signifie pas que vous perdrez vos contenus. Voici comment procéder :
- Téléchargez la dernière version de WordPress sur le site officiel de WordPress.
- Extrayez le fichier ZIP sur votre ordinateur.
- Utilisez un client FTP pour supprimer les anciens fichiers (à l’exception de wp-content et wp-config.php).
- Transférez le nouveau contenu des fichiers WordPress à votre serveur.
- Rendez-vous à votre site pour compléter la mise à jour.
En procédant ainsi, vous aurez un WordPress propre et sécurisé. N’oubliez pas de réinstaller vos plugins et thèmes.
Étape 3 : Vérifier les utilisateurs et permissions
Une fois que vous avez restauré l’accès, il est crucial de faire un audit de vos utilisateurs et de leurs permissions. Si un attaquant a eu un accès administratif, il peut avoir créé un nouvel utilisateur avec des privilèges élevés, ou altéré les permissions existantes.
- Connectez-vous à la page Utilisateurs de votre tableau de bord.
- Vérifiez les rôles des utilisateurs et supprimez ceux que vous ne reconnaissez pas.
- Changez les mots de passe de tous les utilisateurs ayant accès à l’interface d’administration.
- Pour plus d’informations sur la sécurisation des droits d’accès, visitez notre article sur la sécurisation de la page de connexion.
Étape 4 : Nettoyer le site pour éviter les futures compromissions
Il est important de nettoyer votre site après un piratage pour s’assurer que tout reste sécurisé. Voici quelques étapes à suivre :
- Scannez votre site avec un outil de sécurité tel que Sucuri ou un plugin comme Wordfence pour détecter les malwares.
- Désactivez tous les plugins non utilisés et mettez à jour tous les fichiers anciens.
- Renforcez la sécurité de votre site en suivant les conseils de notre article sur la désactivation de l’édition des fichiers depuis le tableau de bord.
Étape 5 : Mettre en place des mesures préventives
Après avoir récupéré l’accès à votre tableau de bord, adoptez des habitudes de sécurité préventives pour minimiser les risques futurs :
- Utiliser des mots de passe forts : Employez des mots de passe complexes qui combinent lettres, chiffres et caractères spéciaux.
- Activer l’authentification à deux facteurs (2FA) : Cela ajoute une couche de sécurité contre les accès non autorisés.
- Mettre à jour régulièrement WordPress, thèmes et plugins : Les mises à jour corrigent souvent des failles de sécurité.
Pour une compréhension approfondie de la sécurité WordPress, consultez notre article sur la détection et la réaction face à un piratage.
Réflexion finale
Récupérer l’accès à votre tableau de bord WordPress après un piratage peut sembler un processus complexe, mais en suivant des étapes méthodiques, vous pouvez restaurer la sécurité de votre site. Chaque situation de piratage est unique, mais la clé de la résilience repose sur des pratiques de sécurité robustes et une vigilance constante. Quelles méthodes de sécurité avez-vous déjà mises en œuvre pour protéger votre site ? Partagez votre expérience et vos astuces dans les commentaires ci-dessous.
Besoin d'un Checkup ?
Optimisez votre site WordPress pour améliorer ses performances, et sa sécurité.
A partir de 249€
Audit, mises à jour, correction des erreurs et optimisation complète incluse.
Téléchargez notre ebook gratuit

Les 10 étapes pour réparer votre site WordPress après une attaque